How to create surveys with Google Forms
Last updated
22 April 2023
Reviewed by
Surveys are a powerful tool for gathering information and feedback.
Whether collecting customer feedback, conducting market research, or gathering data for a research project, surveys can help you get the information you need quickly and easily.
Google Forms is a web-based application that allows you to create and customize surveys, quizzes, and questionnaires.
The tool provides a range of features that make it an excellent option for creating surveys of all kinds. It's easy to use, free, and integrates seamlessly with other Google products, such as Sheets and Drive.
Let’s check out the process for creating a Google Forms survey.
Free template to analyze your survey results
Analyze your survey results in a way that's easy to digest for your clients, colleagues or users.
Use template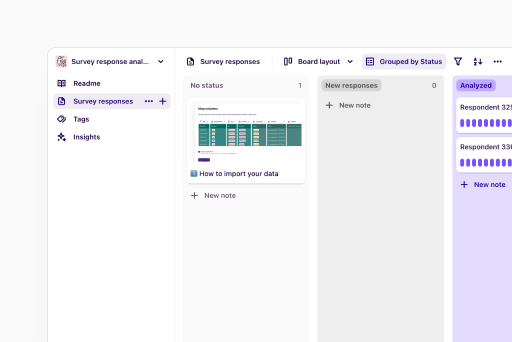
A step-by-step guide to creating Google Forms surveys
Google Forms is one of the most popular, user-friendly survey tools.
Here’s your step-by-step guide.
1. Create a new Google form
Create your new form on the Google Forms homepage by clicking the "Blank" template option. This action will open up a new form editor where you can customize your survey.
Alternatively, you can choose from various pre-designed templates tailored to specific use cases such as event registration, job applications, or customer feedback.
2. Change the form title
The title of your form is the first thing your respondents will see, so choose a clear and concise title that reflects your survey’s purpose.
To change the title, click on the default title and enter your new title.
3. Add questions and answers
After creating the title and description for your survey, add questions to gather the data you need. Click the "+" button in the form editor to add a new question. It will bring up a menu of different question types.
Google Forms offers various question types, including:
Multiple-choice
Dropdown
Short answer
Long answer
Checkbox
4. Preview and share the shortened URL
After adding all your questions, proofread the document to catch errors before sharing.
Once satisfied with the survey, share it with your target audience using our tips below.
5. Track the results of your Google Forms poll
After sharing your survey, track the results in real-time by viewing the responses in the Google Forms editor. You can also export the feedback to a Google Sheet for further analysis.
Additionally, you can set up notifications to receive alerts when someone completes your survey, which helps keep track of responses.
These steps can create a survey that accurately captures the feedback you need from your target audience.
With the added benefit of real-time tracking, you can use the data to make informed decisions.
After creating your Google Forms survey and previewing it to ensure its accuracy, the next step is to share it with your target audience. There are several ways to share your survey:
1. Email the survey to specific recipients
One of the easiest ways to share your survey is to email it to specific recipients.
To do this, click the "Send" button in the top-right corner of the form editor and select the "Email" option.
Then, enter the email addresses of the people you want to send the survey to and customize the email message for more focused feedback.
2. Copy a link to the survey and post it elsewhere
You can copy the shortened URL for your survey and post it on social media platforms like Twitter, LinkedIn, or Facebook if you have a broader target audience.
Also, include the link in blog posts, online forums, or other online communities that may be relevant to your target audience.
3. Embed the survey into your website
Another option is to embed the survey into your website or blog.
To do this, click the "Send" button in the top-right corner of the form editor and select the "Embed" option.
You can copy and paste the HTML code into your website or blog post’s code.
Choose the method of sharing that works best for your target audience and survey goals.
Making it easy for people to access and respond to your survey increases the chances of getting valuable insights and feedback.
How to make your Google Forms survey better
Creating a Google Form survey is a great way to gather insights from your target audience.
Here are three additional tips you can use to make your survey even better:
1. Get email notifications when someone answers your survey
Google Forms allows you to receive an email whenever someone responds to your survey.
To set up email notifications, click the "Responses" tab in the form editor and the "Settings" icon.
From there, you can select the option to receive email notifications for new responses.
2. Collect survey responses in documents in addition to Sheets
By default, Google Forms stores survey responses in a Google Sheets document. However, you can also store responses in other documents, such as Google Docs or PDFs.
To do this, click the "Responses" tab in the form editor and "Create a new spreadsheet." Select the option to store responses in a document instead of a spreadsheet.
These additional features allow you to customize your Google Form survey to fit your needs.
3. Craft superior questions and analyze responses easier
Consider what you want to learn from your audience when deciding what questions to ask. People are busy, so they’ll be more likely to complete a survey with shorter and fewer questions.
Once you’ve decided what you’re trying to learn, consider asking questions that may not directly ask what you’re trying to learn. Discovery-like explorations are better for gaining authentic, valuable insights.
For example, rather than asking, “Do you like our product, yes or no?”, a better method is to ask how likely they may be to share your product with a colleague on a 1–10 scale. This tells you much more and even shows if they’d be a champion for your product.
If you plan to send your survey to an audience of hundreds or thousands, leave out any open-ended questions. Reviewing and analyzing thousands of wordy answers is too time-consuming and rarely leads to clear results.
Using Google Forms’ library of responses (excluding short-paragraph or short-answer) with larger audiences will keep analyzing much more conducive to findings and discoveries.
Is qualitative analysis a key part of your research? At Dovetail, we understand the importance of an intuitive tool that makes qualitative analysis easier. That’s why we offer over 100 templates and the ability to:
Import qualitative survey responses
Tag responses
Auto-analyze responses for sentiment
Create actionable insights
Collaborate with team members
Use four chart layouts to uncover trends
Integrate with over 20 tools, like Drive and Trello
FAQs
Are Google Forms free?
Yes, Google Forms is completely free to use. It's part of the suite of Google productivity tools, including Google Drive, Docs, and Sheets, available for free to anyone with a Google account.
Is there a survey template in Google Forms?
Yes, Google Forms offers many survey templates, including customer feedback, event registration, job applications, quizzes, and more.
How do I share survey responses on Google Forms?
To share survey responses on Google Forms, go to the "Responses" tab and click on the "More" button (three vertical dots).
Select "Download responses" to export the responses to a spreadsheet, or choose "Send form responses" to send the feedback to others via email.
Should you be using a customer insights hub?
Do you want to discover previous survey findings faster?
Do you share your survey findings with others?
Do you analyze survey data?
Editor’s picks
Last updated: 28 June 2024
Last updated: 16 April 2023
Last updated: 20 March 2024
Last updated: 22 February 2024
Last updated: 13 January 2024
Last updated: 21 December 2023
Last updated: 13 January 2024
Last updated: 26 July 2023
Last updated: 14 February 2024
Last updated: 26 February 2025
Last updated: 18 December 2024
Last updated: 16 February 2025
Last updated: 30 January 2024
Latest articles
Last updated: 26 February 2025
Last updated: 16 February 2025
Last updated: 18 December 2024
Last updated: 28 June 2024
Last updated: 20 March 2024
Last updated: 22 February 2024
Last updated: 14 February 2024
Last updated: 30 January 2024
Last updated: 13 January 2024
Last updated: 13 January 2024
Last updated: 21 December 2023
Last updated: 26 July 2023
Last updated: 16 April 2023