👤 Who can use this feature
Available on Enterprise plans
Overview
Workspace tags help connect themes across projects and teams. They are global / universal tags that can be linked and applied to data across multiple projects at once.
They are a mechanism for anyone who wants to create and standardize sets of tags for teams in the workspace. Workspace tag boards are commonly used for creating personas, shared feature requests, jobs-to-be-done, platform flows, and more.
How workspace tag boards work
By default, tags in Dovetail live in a specific project and can’t be shared across projects. Workspace tag boards enable you to pull in and apply common 'global' tags that can be linked to and re-used across different projects.
When you create a workspace tag board, you’ll need to link the tag board to one or more projects so each project can use the tags.
Inside a project, nothing changes – tags are seamlessly integrated with existing tags inside a project. You can create highlights like normal, choosing workspace tags or project tags without too much thought.
Workspace tag boards are ‘live’ – changes you make to tags in a workspace tag board will immediately be reflected in all linked projects. In this sense, workspace tag boards in Dovetail are similar to Masters in Keynote, Symbols, and Libraries in Sketch, and Components in Figma.
Create global tags for use across your workspace
Managers can create workspace tag boards and contributors can add individual tags to a workspace tag board. Create new tags based on the themes you care about tracking so they can be applied to highlights across projects in your workspace.
To create a workspace tag board, navigate to ⚙️ Settings → Tags and select
New tag board.From there, you can populate this board with individual tags by selecting
+ New tagorImportto bring in a spreadsheet of existing global tags.
Once you’ve created your workspace tag board, you’ll want to link it to relevant projects. If they already exist in your workspace, select Linked projects and select your projects.
Link a workspace tag board within a project
When working on a project, you can link a workspace tag board to this at any time.
To do this, open your project, click
Tags, and select Tag templates.From there, you will be able view all workspace tag boards available for you to link. Select your workspace tag board and click
Link to projectto confirm.
Use workspace tags with magic highlight
When setting up workspace tags, you can use these as prompts to find magic highlights in your data. These will work alongside your project tags to automatically classify and group highlights in your project.
Over time, as the tag is applied to more highlights, it will become more accurate in recognizing when to apply it.
Control who can access to specific workspace tags
You can limit who has full, edit, and view access to shared workspace tag boards in the workspace.
To do this, open the workspace tag board, select
Share, and assign View only access to the workspace. You will be the only user with Full access to the board.From there, you choose to invite other team members or groups to share Full access, Edit access, or View access to the board.
Any manager or contributor with View only access to the board can link the tag board to a project, but cannot add or remove tags from this board.
Convert project tags for global use
If you have created a tag board in a project that would be better suited for global use, you can convert this to a workspace tag board without needing to recreate this.
To do this, open your project, navigate to
Tags, clickEditand selectConvert to workspace tag board.From there, the tag board will be available for others to use and link to other projects in the workspace.
Move or merge workspace tags
You can move tags from a project to a workspace tag board, or from one workspace tag board to another. To move a tag:
To do this, hover your mouse over the tag you'd like to move, click on
•••, and selectMove to.From there, choose a tag board, and specific tag group to move the tag to.
You can undo this action immediately after by clicking the Undo button on the confirmation message in the bottom right corner.
Once in the same board, you can also merge similar tags with on another. By doing this, all highlights under a tagged will share the same workspace tag.
To do this in your tag board, hover your mouse over the tag you'd like to move, click on
•••and selectMerge into.From there, choose the tag you want to merge your current tag into.
You can also use drag and drop to move a tag into another.
Link a workspace tag board to a template
Templates help you standardize user research across your organization by giving other people a starting set of data, tags, and project configuration to begin new projects from.
Workspace tag boards can be linked directly to project templates. By linking a board, any new project created from your template will automatically include your workspace tag boards and connect related data across projects.
Learn how to link a workspace tag board to a project template →
Unlink a project or delete a workspace tag board
If you no longer wish to use a specific workspace tag board in a specific project, you can unlink the board from your project.
To unlink a project, open your workspace tag board in ⚙️ Settings → Tags.
From there, click
Linked projectsand toggle off the project.
If you no longer need a workspace tag board, you can delete a workspace tag board. This goes to trash where it can be restored for 30 days. Only managers and contributors who have Full access to a tag board.
To do this, open your workspace tag board in ⚙️ Settings → Tags.
From there, click on the title of your board and select
Move tag board to trash.
Please note: When you unlink from a project or delete a whole workspace tag board, any projects that were using it will be unlinked. From there, the tags will duplicate into each project as local, project tags. This may result in duplicated tags across your workspace.
Give us feedback
Was this article useful?
Last updated 12 May 2025
Next article
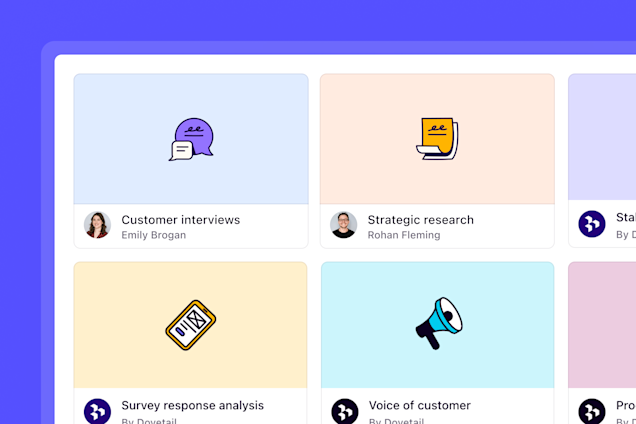
Templates
Templates help you ensure quality and standardize research across your organization.
Last updated: 10 July 2025
