Who can use this feature
👤 Available on all Free, Professional, and Enterprise plans
🔒 Managers and Contributors with edit access
Overview
Text, audio, video, and documents can be imported into projects for you to analyze, and transform common themes into insights. These include:
Raw notes taken during a customer interview.
Video or audio from interviews, usability test, sales call, or product demo.
Survey responses imported via a spreadsheet.
By housing data in projects, you can capture key moments by highlighting and tagging this content. For example, any video or audio file imported into a project can be transcribed by an advanced AI-powered speech engine. From there, you can create highlights that turn your raw recordings into tagged, searchable audio and video clips.
What data can be imported into a project?
Managers and contributors can import data into a project using the file picker, or using one of our integrations including Google Drive, Zoom, or OneDrive.
We currently support the following file types for projects:
Video and audio files: Zoom cloud recordings, Google Meet recordings, Teams cloud recordings
Documents: PDFs (.pdf), Microsoft Word documents (.docx), Microsoft Powerpoint files (.pptx), Keynote presentations (.key), Apple Pages (.pages), Google cloud documents (sheet, slide or drawing), OneDrive documents (PDF, Word documents, Excel sheets and Powerpoint)
When importing any file type, you can select one or many files at a time. When importing files in bulk, these will be housed as individual data points in the same project.
Import video or audio files
The most common type of data imported into project are video and audio files. You can import video or audio files into a project in one of three ways – directly from your computer, selecting your files via an available integration, or by setting up a calendar sync to import recordings automatically from events.
To import your data, select
Importor+in the top right of the screen in your project.From there, select your files from Google Drive, Zoom, OneDrive, or your computer.
To automatically import video recordings using our calendar integrations, you can set up a calendar sync with Google Calendar or Outlook Calendar. We currently support importing Zoom or Teams cloud recordings with the below combinations:
Zoom with Google Calendar or Outlook Calendar
Teams with Outlook Calendar
Once set up, recordings will be automatically added to your project once the live event has completed.
Import presentations and documents
Any document brought into Projects is powered by Optical Character Recognition (OCR) to help transform them into machine-readable content that can be instantly summarized and surfaced in search alongside workspace data.
We currently support PDFs (.pdf), Microsoft Word documents (.docx), Microsoft Powerpoint files (.pptx), Keynote presentations (.key), Apple Pages (.pages), Google cloud documents (sheet, slide or drawing), OneDrive documents (PDF, Word documents, Excel sheets and Powerpoint).
To import your document, select
Importor+in the top right of your project.Once imported, your document will live as a standalone object in your project. From there, you can change the preview within your note to display: Full document, Single page or Card.
Note: preview won't be available for other filetypes, e.g. zip files
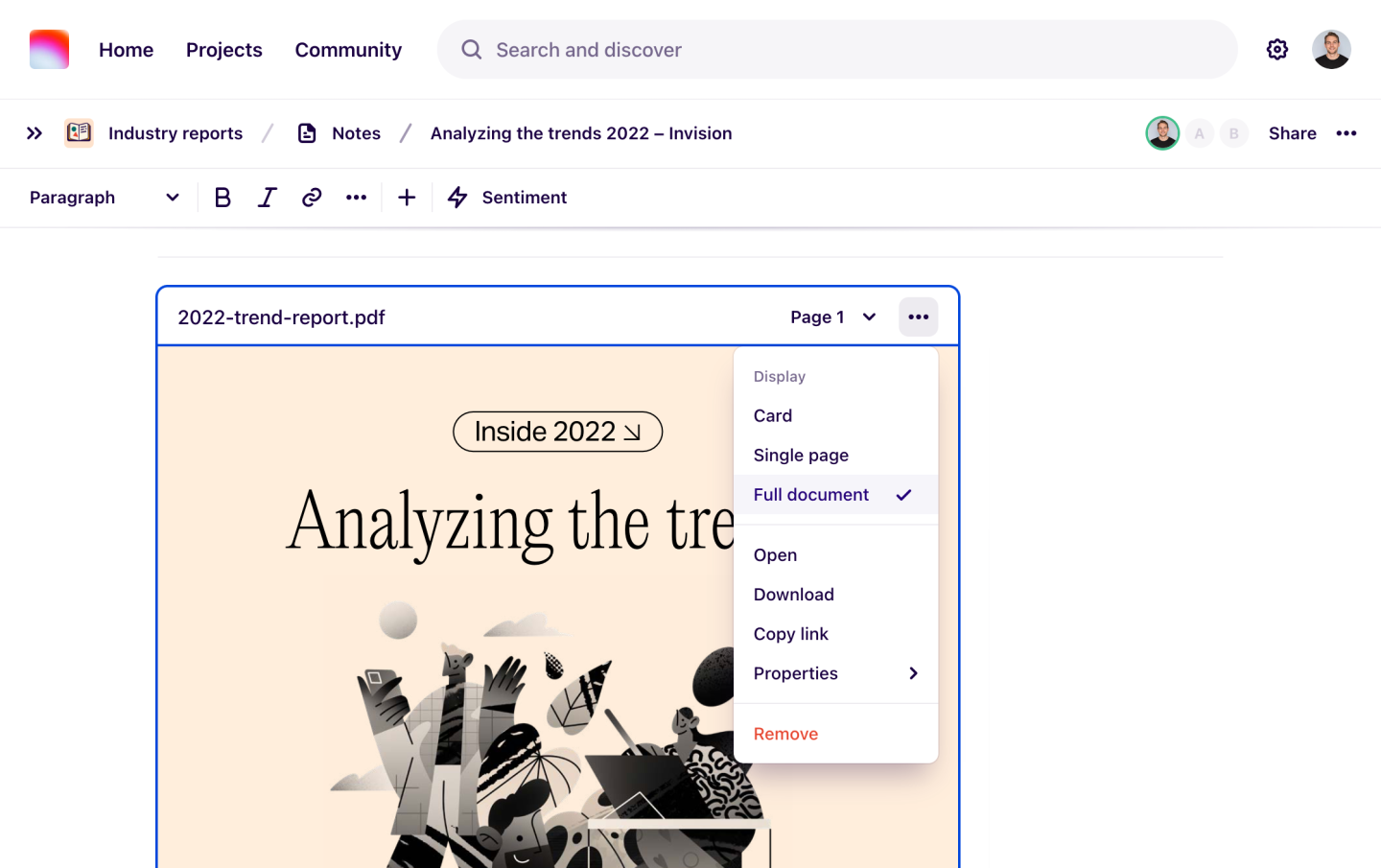
Import survey data from a spreadsheet
You can import survey response data from a CSV spreadsheet for deeper analysis alongside your customer calls. In a project, you can view each participant’s completed survey structured on a single page, with a breakdown of each question and answer they have submitted.
The file should be UTF-8 encoded Comma Separated Value (CSV) file with a header row and have at least column each for:
Title – text format (200 character limit). This is typically the name or unique identifier of the survey participant.
Content – required, text format (300,000 character limit). Columns mapped to Content become the body of data object that will be analyzed. For surveys, question columns will be automatically mapped to content.
A basic example of how the CSV should be structured is:
| Participant | Question A | Question B | Question C |
|---|---|---|---|
| Participant 1 | Answer A | Answer B | Answer C |
| Participant 2 | Answer A | Answer B | Answer C |
For columns that are survey questions, we will also automatically format these as Free text, Single select or Multi-select at import. To ensure multi-select answers are imported correctly, add ; between options in the CSV.
For example:
| Participant | Question A |
|---|---|
| Participant 1 | Option A;Option C;Option E |
To import a CSV, select
Importor+in the top right of the screen in your project and select your file.From there, review and confirm what columns from your spreadsheet you wish to import and preview how it will be presented on a page in your project.
Once import is complete, each participant's completed survey will map as a single object in your project, with each question and answer mapped into it's own question block.
Automatic sentiment analysis for CSV import
This feature has been deprecated. In it's place, we recommend leveraging the power of magic highlight to surface important quotes in your data.
Automatically import data using Zapier
With Zapier, you can import text-based data automatically into a project from other apps. For example, you could create notes from SurveyMonkey responses, connect an NPS tool like Delighted or AskNicely, or add people to your database via a Google Form. To view what apps you can use via Zapier, please view our Zapier directory.
FAQ
How long should file import and transcription take?
Your recording will be uploaded into a note and processed to ensure fast playback. The amount of time this takes depends on the length of the recording. In general, processing takes about 30% of the length of the file; e.g. a 60 minute recording will take approximately 20 minutes to process and transcribe.
You can close the note and continue using other parts of Dovetail while your file is uploading. You can safely leave Dovetail entirely (e.g. close the browser window or turn off your computer) while it’s processing and being transcribed, and come back later as well.
What video and audio formats do you support?
Dovetail supports the following video formats: mp4, mov, mpeg, avi, and audio formats: mp3, m4a, and wav.
I can’t seem to get my CSV import to work! Is there anything I can do to troubleshoot this?
Yes! Before importing your CSV, review the below requirements to ensure a smooth import process.
Formatting like headings, bold, italics, lists, tables, and images are not supported when importing from a CSV. They may cause a failure.
Dates must be in ISO 8601 date format or YYYY-MM-DD HH:MM
The maximum length for notes is 300,000 characters. No single cell in your CSV file should exceed this limit. This will cause a failure.
Dovetail will interpret two newline characters as separate paragraphs.
Your file needs to be encoded as UTF-8 (this is usually the default).
Your CSV file should end in a .csv file extension.
I'm experiencing processing errors for my video/audio file
It is possible to experience a processing error when uploading a video or audio file into Dovetail. This may be due to the file being an unsupported file type or there's a corruption in the file.
To troubleshoot this, you may be able to get the file to process successfully by re-exporting and saving a new copy the file using QuickTime or VLC player. This file must be into one of our supported file formats for video and audio files.
Dovetail supports video formats - mp4, mov, mpeg, avi - and audio formats - mp3, m4a, wav.
If you continue to experience issues, please contact our support team at support@dovetail.com
Do you have any file size limits for upload?
Yes, please view our technical limits for files for more info! Technical limits
I'm not able to highlight and tag my note. How can I fix this?
There may be a few reasons for this!
Your note may be locked from editing. The ability to edit a note can be toggled on/off in the top right corner of the note page.
You may not have the right workspace role. Reach out to your workspace's admin to update your access to Manager or Contributor to edit project work in the workspace.
You may not have the right project access to edit the project. Check the project's Share settings to review your access and reach out to someone with Full access to update your access.
Can I download a transcript from my project?
Yes! Check out Download project data with information on how to do this.
Can I share a link to just the highlights only version of my note?
It's only possible to share a link to the entire note at this time. You aren't able to copy a link that only contains the highlights only video/audio file with no other note data.
Give us feedback
Was this article useful?
Last updated 20 June 2025
