Edit and format data
Who can use this feature
👤 Available on all Free, Professional, and Enterprise plans
🔒 Managers and Contributors with edit access
Overview
In Dovetail, the editor experience differs from common text-only document tools. It is purpose-built to make it quick and easy for you to work with to analyze data imported into projects and craft insights that summarize your findings.
When opening your data in a project, you'll see the main content body, the editor toolbar at the top, and a sidebar with icons to the right. In the sidebar, this is where you'll find and quickly navigate to your note's magic summary, highlights, tags, fields, and comments.
You can also collapse the sidebar from view. To do this, hover over the border and click the arrow to Hide sidebar. The sidebar can be re-opened at any time with the same action.
Generate a summary
Quickly understand important takeaways from standalone video, audio, or documents with Magic summaries. When importing files into a project, we'll automatically generate a summary of all text content to your preferred structure.
There are different frameworks that you can select from to tailor your data summary output.
| Type | Description |
|---|---|
| Chronological | Summarize conversations and data in chronological order. |
| Summary | Summarize key takeaways from the call, doc, or survey response. |
| Topic | Summarize insights by themes to spotlight patterns in user needs, pain points, and opportunities. |
| Customer call | Summarize open-ended conversations into actionable insights. On paid plans only |
| Usability test | Summarize key questions or tasks, backing each with evidence to support confident, informed decisions. On paid plans only |
| Sales (SPICED) | Summarize to help sales reps understand the buyer’s context, uncover challenges, highlight impact and navigate the decision-making process. On paid plans only |
To generate a summary, ensure you have edit permissions to your project and your data page is Editable.
To do this, open your data object, click
Summarytab in the sidebar, select your preferred structure and pressSummarize.From there, you can review the summary in full, and click into citations. You can also select a different summary prompt and click
Regenerateto re-structure the summary.
Any video or audio files that have a transcript will also display summaries in timestamped sections, which you can use to navigate quickly to key parts of your audio or video file.
Summarization runs in the background, so you can navigate away from the note or close the tab, and it will still be added once it has been generated.
Please note
Regenerating your summary will update all the text inside the card, including any manual changes you’ve made. This cannot be undone, so if you think you might want to return to a summary, we recommend copy-pasting it before you regenerate.
Editor slash commands
If you are starting from a blank note or editing a transcript, you can type / within the editor to see all available formatting options. Using this menu, you can create formatting types, including:
Question block
Paragraph
Headers (H1, H2, H3)
Lists (numbered, bulleted)
Quote block
Cards
Dividers
Tables
Table of contents
Notes also support some Markdown-inspired quick actions to insert headings and format text inline. For example, ### followed by a space will insert a Heading 3.
Edit text content in your data
You can edit transcripts and other text content added to your project by placing your cursor where you want to make changes and entering updated content.
Most text formatting options have an equivalent keyboard shortcut. To view available shortcuts, click the Actions ··· menu in the top right of the note, then click Shortcuts.
If there is a specific word or phrase that is incorrectly identified throughout the transcript, you can use Find and replace to update this in bulk across the note.
Find and replace matches whole words only
Our find and replace feature only supports replacing whole words, not individual characters. This is to prevent accidental changes to words. To ensure accuracy, we only match whole words and avoid matches that cross word boundaries. For example, searching for "break" won't match the "break" in "breakfast".
Merge and split speaker sections within transcripts
While our AI speech-engine will attempt to automatically detect different speakers, there are times when it doesn’t get it right.
You can merge two speaker sections into one by placing your cursor at the start of the second section and pressing backspace.
Similarly, you can split one speaker section into two by placing your cursor inside and pressing enter.
Assign or rename speakers
You can assign an existing contact, create a new contact or add a placeholder name to a single speaker across an entire transcript. For example, when updating the name of Participant 1, this will be applied to every section this speaker has been identified as within the transcript.
To add a name to a participant, click on a Participant (Participant 1, Participant 2 etc.)
From there, enter and select the name of an existing contact, create a new contact, or add a placeholder name for the speaker in the transcript.
Import your own transcript
For when you need human-level accuracy with your transcripts or to analyze conversations in a language that we don't yet support – we've also added the option to bring your own transcript (in the form of a caption file).
We support importing any WebVTT (Web Video Text Tracks) caption file. When you upload a .vtt caption file, we'll use the caption timestamps to sync with your video or audio file playback.
To import your own transcript, click
•••below a video or audio file, selectUpload transcript, then choose a compatible .vtt file.
Please note: When importing .vtt files, the speaker names must be formatted as <v NAME > for Dovetail to extract the speaker name correctly
Set up custom vocabulary for transcription
To improve the accuracy of transcripts, you can submit a list of custom words or phrases that are not found in a dictionary (for example, company names or industry jargon) before starting a transcription. You can apply custom vocabulary at both the project and workspace level.
In a single project
To do this, upload your file, select
Begin, and navigate toCustom vocabulary.From there, enter words or phrases into the textbox and select
Start transcriptionwhen complete.
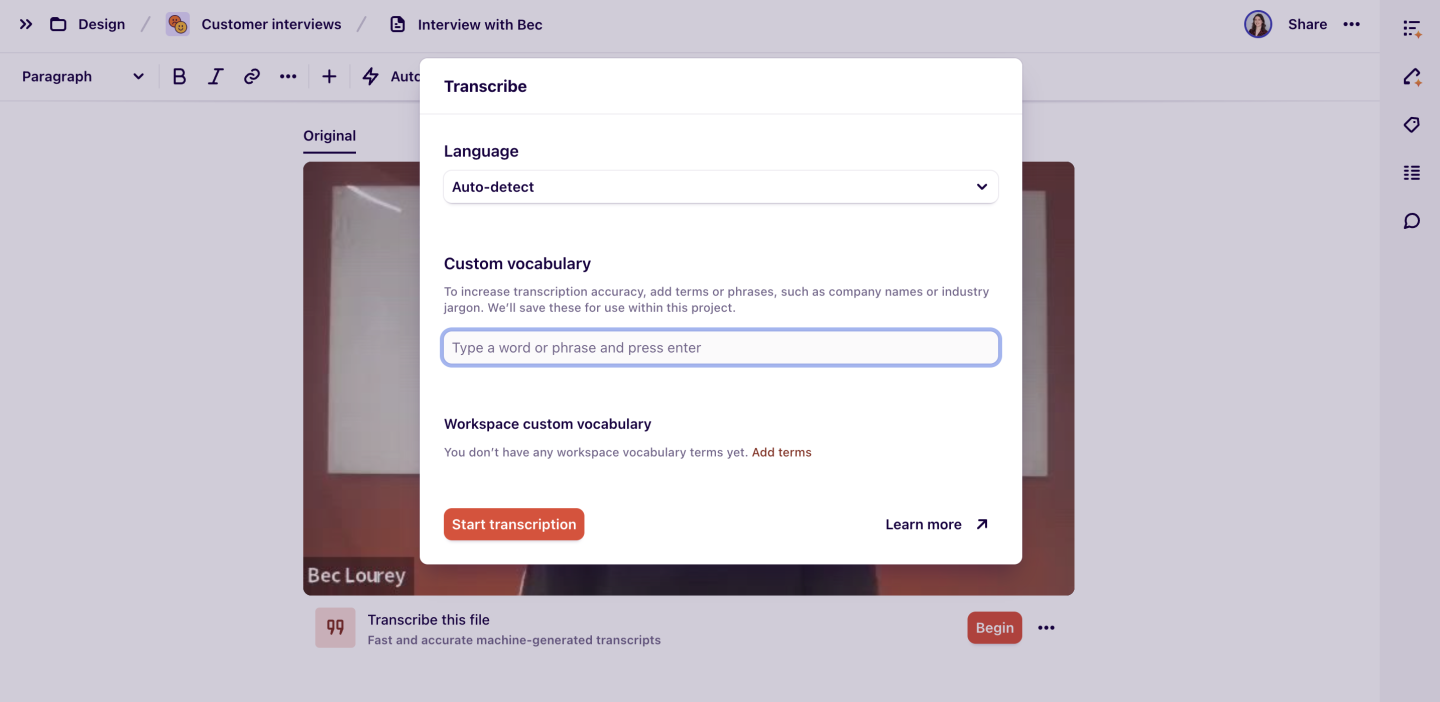
In all projects across a workspace
To avoid entering terms every time before a transcription, workspace admins can save a global list of up to 100 words or phrases in Settings → Transcription → Workspace custom vocabulary. This will apply to all transcripts users create across all projects. Simply
Translate a transcript
This is a beta feature
Translation is currently in beta. To sign up for the beta, go to beta settings and enable Translation. To help us improve this feature you can leave feedback in the copy of the translated data.
You can now translate an entire transcript to another language to simplify knowledge sharing across global teams. Workspace admins on premium plans can enable the translation beta by navigating to Settings → Beta.
Once enabled, open the video or audio you want to translate.
Users will find the option to
Translatedata under the meatball menu ••• in the top right.After selecting a target language, a new copy of the data will be created in the target language, where it can be summarized and highlighted without affecting the original data.
You can translate data in 75 languages and receive a full native-language transcript back. Please find a full list of supported languages below.
| Afrikaans | Albanian | Amharic | Arabic |
| Armenian | Azerbaijani | Bengali | Bosnian |
| Bulgarian | Catalan | Chinese (Simplified) | Chinese (Traditional) |
| Croatian | Czech | Danish | Dari |
| Dutch | English | Estonian | Finnish |
| French | French (Canada) | Georgian | German |
| Greek | Gujarati | Haitian Creole | Hausa |
| Hebrew | Hindi | Hungarian | Icelandic |
| Indonesian | Irish | Italian | Japanese |
| Kannada | Kazakh | Korean | Latvian |
| Lithuanian | Macedonian | Malay | Malayalam |
| Maltese | Mongolian | Marathi | Norwegian |
| Farsi (Persian) | Pashto | Polish | Portuguese |
| Portuguese (Portugal) | Punjabi | Romanian | Russian |
| Serbian | Sinhala | Slovak | Slovenian |
| Somali | Spanish | Spanish (Mexico) | Swahili |
| Swedish | Filipino Tagalog | Tamil | Telugu |
| Thai | Turkish | Ukrainian | Urdu |
| Uzbek | Vietnamese | Welsh |
Set custom thumbnails for your data
When you upload a video to a note, an early frame of the video is set as a thumbnail for the object in your workspace. You can change this thumbnail captured in your video.
To do this, open the note and drag the video progress bar in the player to a new preview of a new screenshot.
From there, click the
···in the top right of the video and selectSave as cover.
Insert, modify, and remove question blocks
Question blocks are typically created when importing a CSV of survey data, however, you can add these manually to a data object in a project.
To do this, click into the main editor, type
/, and selectQuestion block.From there, you can enter a question title as well as an answer in the section below.
You can edit text and remove a question block from a data page at any time. To remove this, click on ⋮⋮ to select your block and press Delete or Backspace on your keyboard to remove this.
Insert, modify, and remove tables
Inline tables can be inserted by typing / within the editor and typing or selecting Table.
You can also add a Row or Column Header as well as delete rows, columns and the whole table itself. To do this, click on the table and use Delete or Backspace on your keyboard to remove.
FAQ
Can I download a transcript from my project?
Yes! Check out Download project data with information on how to do this.
What languages do you support for creating a summary with AI?
At this time, we currently support Spanish, French, German, Portuguese, Italian, Korean, Chinese (mandarin), Japanese and Russian.
Give us feedback
Was this article useful?
Last updated 20 June 2025