Who can use this feature
👤 Contacts is available on Professional and Enterprise plans.
🔒 Access controls to Contacts is only available on Enterprise plans. On Professional plans, all users have full access to the contacts database.
Access is now assigned to individual users rather than roles. Please review your contacts permissions to ensure your contact data remains appropriately shared and secure.
Overview
Contacts is where you can store, track and manage your contacts and participants. A contact can be linked to raw data and insights created across projects in your workspace, allowing you to trace every interaction with an individual or participant. Contacts are available across your entire workspace and are not specific to a project.
Add a new contact to your database
Users with Full access and Can Edit access can add new contacts in the contact database to store and track participants and individuals involved in project work like interviews, surveys, and usability test.
To create a new person, go to ⚙️ Settings → Contacts and click
New.From there, enter a name or unique identifier and any important information in fields. Your contact will also be allocated a randomized Dove-atar.
Users can also add multiple contacts at once via CSV import.
To do this, go to ⚙️ Settings → Contacts and select
Import.From there, upload your CSV file containing a list of your contacts and map columns to a person’s metadata. You must have at least 1 column mapped to Name to ensure a successful import.
The file should be UTF-8 encoded Comma Separated Value (CSV) file and if importing date information, the format must be in ISO 8601 date format or YYYY-MM-DD HH:MM
Add fields to segment contacts
You can store metadata on contacts using fields. Fields allow you to segment your participants for search and analysis purposes and commonly capture demographic information (like participant age, location), contact details (like email address or phone number), and other information (like interview date or persona type).
Users with Full access and Can Edit access can create and edit fields on contacts.
To do this, go to ⚙️ Settings → Contacts and select
Fields.In the menu, click
+ New field, enter a field title and select the field type. This field will then appear across all contacts profiles stored in your database.
Sort and filter contacts in your database
You can sort and filter your view to segment contacts in your database.
To do this, open ⚙️ Settings → Contacts, click
Filterand apply your filters. You can also filter results by specific contacts or the values you’ve stored in fields.
Link contacts to data or insights
Contacts can be added to data or insights in projects using fields. This provides traceability of specific research you've done related to a particular person.
To add a contact to a data object or insight, click
+ New fieldand select the field typeContact.From there, you can proceed to select contact stored in the contact database as values in the field itself.
You can also link a contact to an interview, call, or meeting by adding them as a speaker in your transcript.
Managing duplicate contacts
If you're importing contacts, you can choose how you would like to deal with duplicate contacts if found. There are three options, for managing duplicate data:
Keep both - all imported spreadsheet rows will create new contacts.
Replace - spreadsheet rows with a duplicate in the contacts database will replace the duplicate.
Discard - spreadsheet rows with a duplicate in the contacts database will not be imported.
If you select replace or discard duplicates, you must choose which column to use as a unique identifier. A unique column is one in which no two entries are the same (e.g. an email column, or a unique id column). We use this column to search for matches between your CSV and your existing contacts database.
Restrict access to your contacts database
Enterprise only
This feature is only available on our enterprise plan. Enterprise workspaces come with additional features and support to meet your organization’s needs. Check out our pricing page for more information on enterprise.
Pricing pagePlease note
Access to the contact database has recently changed. Here is everything you need to know:
For any new workspaces created from July 2nd 2025:
By default, everyone in the workspace has full access.
For workspaces created before July 2nd 2025:
Existing permissions have been carried over, so you shouldn't notice any changes.
Here's how old permissions map to the new system:
Admins now have full access.
Other roles that previously had access now have Can edit permissions, they can create, edit, link and comment on contacts but can't manage access levels.
If a role didn't have access before, it still doesn't.
Anyone with full access to the contact database can adjust its access controls from the share menu on the contacts database.
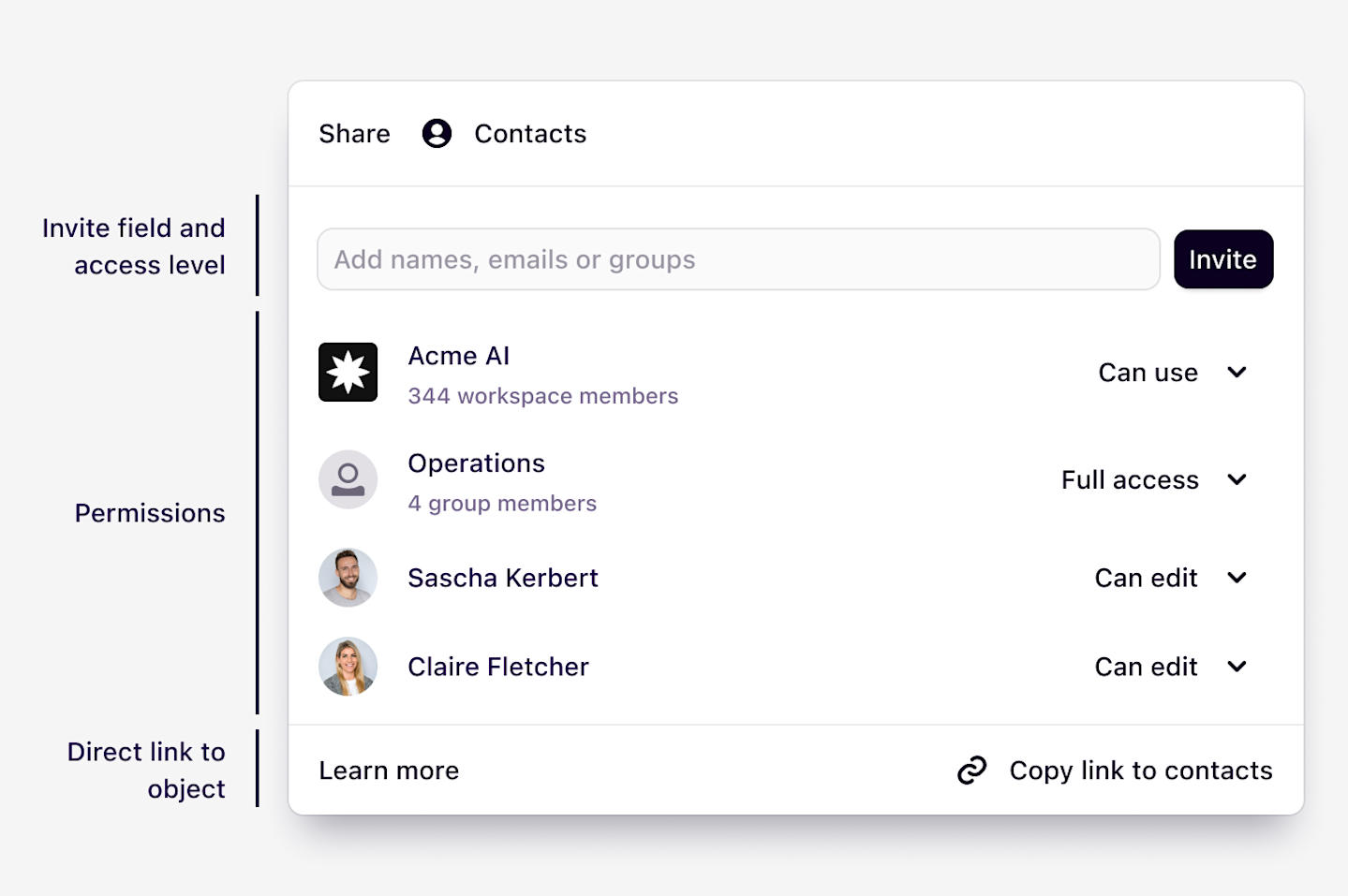
You can assign a different level of access for every user, group or workspace that you share with. This is helpful if:
You want only a few people to manage access to contacts while everyone can interact with it.
You want contacts metadata to only be visible to a specific team.
You want your stakeholders to know the names of speakers, but not let them edit all the metadata.
The four cascading permission levels are Full access, Can edit, Can use, and No access.
| Permission | Full access | Can edit | Can use | No access |
|---|---|---|---|---|
| Manage access | ✓ | |||
| Create contacts | ✓ | ✓ | ||
| Edit contacts | ✓ | ✓ | ||
| Add comments | ✓ | ✓ | ✓ | |
| Link to contacts | ✓ | ✓ | ✓ | |
| View contacts | ✓ | ✓ | ✓ | |
| Contacts are hidden | ✓ |
Download contacts data
Users can download a spreadsheet of stored contacts from the workspace.
To export your contacts database, navigate to ⚙️ Settings → Contacts database and in the top right corner, select
Download CSV.
This spreadsheet will contain a number of columns with field data in a CSV format, and can be opened with Apple Numbers, Google Sheets, Microsoft Excel, or other spreadsheet software.
Best practices for admins
Audit your workspace: Review which users currently have access to Contacts and adjust as needed.
Coordinate with CRM owners: If you use Salesforce or another external database, consider syncing contacts and limiting Dovetail access accordingly.
Train your team: Ensure users understand when and how to assign speakers, and what access they need to do so.
Use naming conventions: Set standards for contact names to avoid duplicates and improve consistency.
Give us feedback
Was this article useful?
Last updated 3 July 2025
