Who can use canvas view
👤 Available on Professional and Enterprise plans
🔒 Managers and Contributors with edit access can edit and rearrange data on a canvas, while users with viewer access can only view but not edit
Overview
Canvas view is a space where you can play around with your data to identify themes in a fast, lightweight, and flexible way in Projects. Once you’ve broken down your interviews or other data into discreet, categorized highlights, you can use canvas layout to cluster similar content together, and create insights.
Add data to your canvas
You can find and choose what data to work with on your canvas. You can add up to 1,000 objects per canvas.
To do this, navigate to the left toolbar and select
Add.Use the reference picker to browse existing project data. You can navigate between Not on canvas and All, or use search and filters to find what you need.
From there, select your data and click
Add to canvas.
Select, duplicate, and move objects on your canvas
Choose the select tool: Click on the select tool (mouse pointer icon) in the left-hand menu or press
Von your keyboard.Select single or multiple objects: You can select single objects by clicking on them. To select multiple objects simultaneously, click on the canvas background and drag your mouse over the objects you want to select, or hold
Shiftand click on the objects you'd like to select.Move objects: Once you have selected the objects you want to move, click and drag to move them.
Duplicate objects: You can copy and paste objects on your canvas by using keyboard shortcuts
⌘CorCtrlCto copy, and⌘VorCtrlVto paste.
There are several ways to move around your canvas with ease.
Move around the canvas
Using the pan tool: Click on the pan tool (hand icon) in the left-hand menu, then click and drag on your canvas.
Keyboard shortcut: Hold down
spacebarand click and drag on your canvas.Using a trackpad: Place two fingers on your trackpad and scroll in any direction.
Zoom in and out
Zoom menu: In the top right of your canvas, press the
+and-buttons to zoom in and out, or press the current zoom level to select from predefined increments.Keyboard shortcuts: Use the
+and-keys on your keyboard to zoom in and out.Mouse controls: Use the scroll or touch scroll on your mouse to zoom in and out.
Trackpad controls: Pinch your fingers together to zoom out and move away from one another to zoom in.
Search for data
Using the search tool: Click on the search icon in the top right and enter keywords to locate objects.
Keyboard shortcut: Press
⌘Fon Mac orCtrlFon Windows to quickly open the search bar.
Once you have your desired data on your canvas, you can quickly group highlights based on thematic similarities with magic cluster. Clustering is based solely on the content of the highlights, not any tags or note titles.
To do this, select
Clusterin the top bar of your canvas.From there, your highlights will be placed into groups with automatically generated labels. You can also refine these groups further by selecting groups of data and selecting
Cluster.
Define groups on your canvas
You can also manually create groups to combine related content on your canvas.
To do this, select objects on the canvas, press
Add a groupfrom the action menu and enter a title for the group.
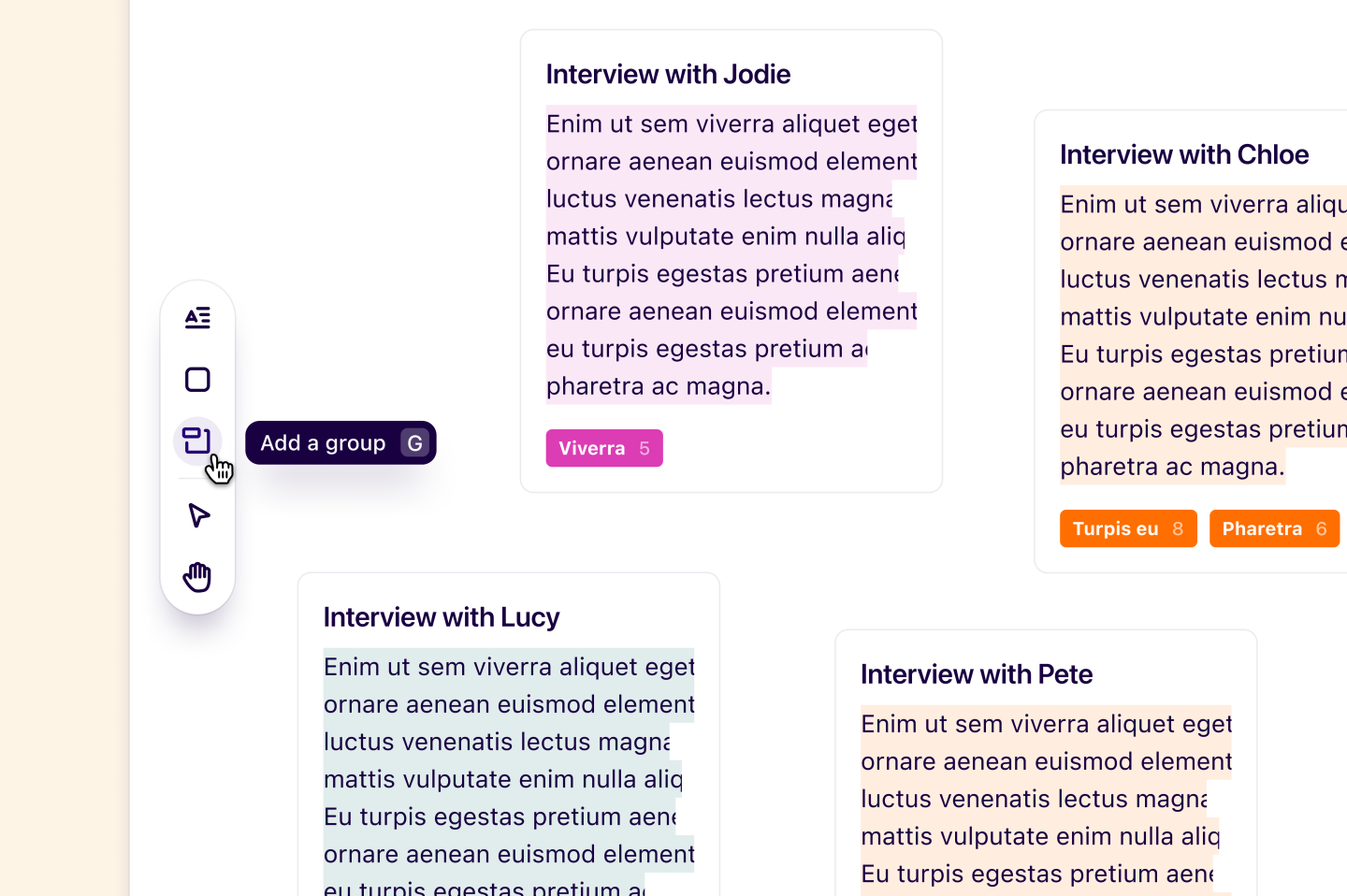
Groups can be edited, renamed, resized, and moved freely around the canvas.
To add new objects to a group, simply drag objects into it, resizing the group if necessary, or place the group itself over objects on the canvas.
You can remove groups from your canvas by selecting them and pressing backspace/delete on your keyboard. This will also remove the objects within the group.
Add text to your canvas
You can add additional text to your canvas by adding text boxes.
To do this, select the
Add textbutton in the left-hand menu and click on the canvas to place the text box.With this, you can change the text size in the text menu and use the keyboard shortcut
Tto create new text boxes.
Create and add objects to an insight
When you’ve mapped data into groups, you may want to create an insight or add content to an existing insight to share with your team in a report
To do this, select objects, and press
Add to insightfrom the action menu.From there, you can search for an existing insight or create a new one to add your objects to.
To view the insight, you can open this from the pop-up message in the bottom right corner of the screen and customize how your content is displayed.
Create a highlight reel from your canvas
You can also create and download reels directly from your canvas view.
To do this, select a group or two or more video highlights, navigate to
•••, clickDownloadand selectVideo highlight reel.From there, enter a title for your highlight reel, toggle on or off whether to include subtitles, and select
Download.
Collaborate with your team on canvas
Actions performed by one user apply to everyone viewing the canvas, so if you cluster, move, or remove objects, everyone will have the same experience. Full visibility cursors mean that you can see where everyone is on the canvas at any given time.
Follow the view of others on canvas
See the canvas from your teammate's point of view and track their movements by clicking on their Avatar in the top right, then follow along while they navigate across the canvas.
You can export your canvas as a PNG to share in presentations, reports, or conversations with your team anytime.
To do this, navigate to the top right of the canvas and press
Download.
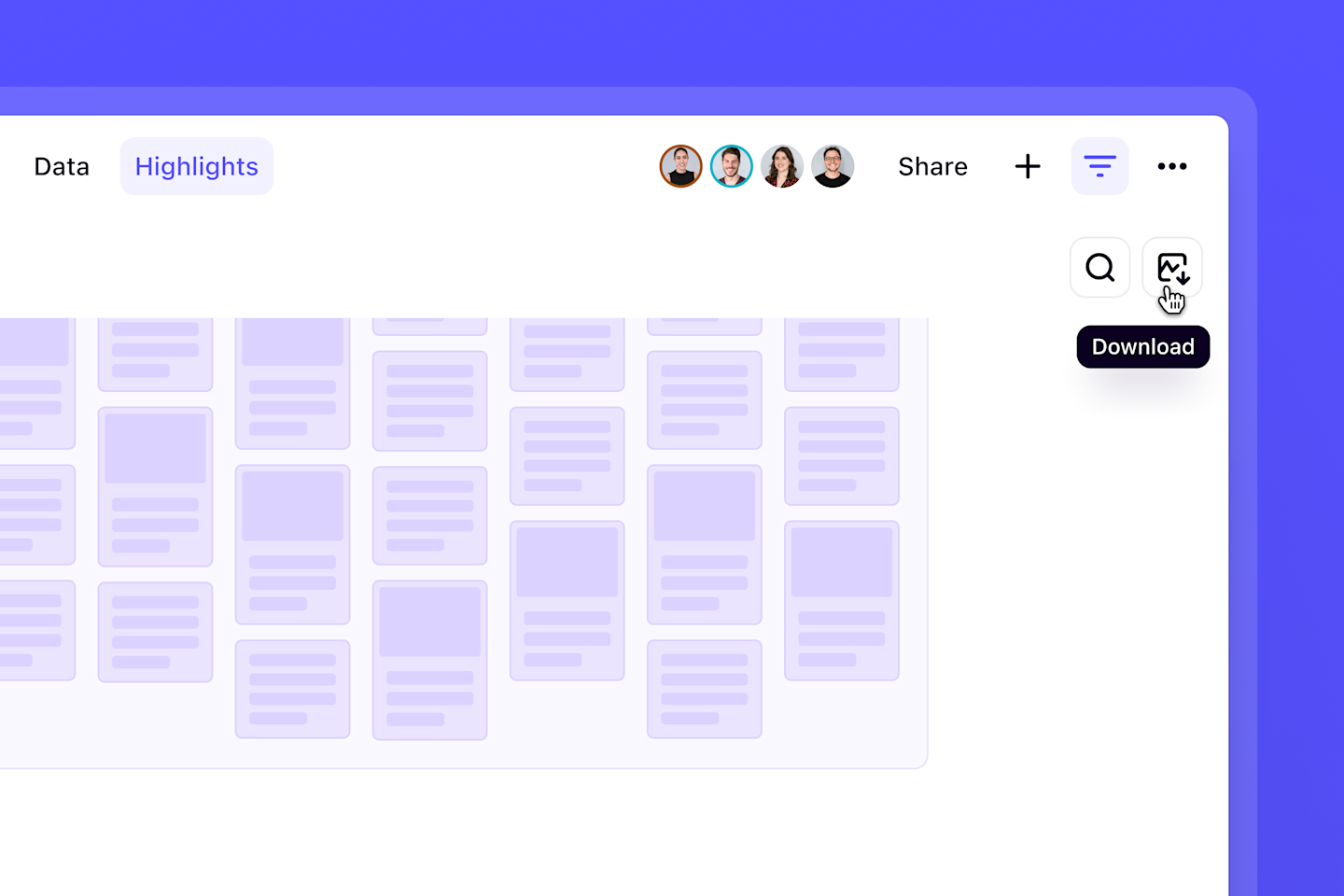
FAQ
How does Cluster work?
Cluster lets you get a quick start on your synthesis by clustering highlights or insights.
If you have nothing selected, Cluster will automatically arrange all of the content within your canvas. You can also select a portion of content and use Cluster to group only the selected content. Clustering can be undone by clicking undo in the toolbar.
Cluster highlights
By Tag → Clusters highlights into groups based on the tag or set of tags applied. For example, highlights tagged only with “Pain points” will be grouped together, while highlights tagged with “Pain points” and “Charts” will be in a separate group. At the moment, it’s not possible for highlights to appear more than once in a canvas - this is something we’re considering as a future improvement.
By Note → Highlights that come from “Note A” will be clustered together in a separate group to “Note B”.
By AI Themes → Clusters highlights into groups based on thematic similarities. See below for more information.
Cluster insights
By published status → Groups published insights separately to draft insights.
Cluster by AI themes
Clustering by AI themes works by looking for thematic similarities in your highlights. This is based solely on the content of your highlights, not the tags or titles. After creating clusters, Dovetail will also generate titles for each group.
After clustering by AI themes, you can use the 'Cluster' button to try again.
What languages do you support for clustering with AI?
At this time thematic clustering works best with English. However the following other language are supported: Spanish, French, Arabic, German, Italian, Dutch, Russian, Ukrainian, Vietnamese, Japanese, Korean and Simplified Chinese.
We are currently monitoring customer feedback to understand how to improve this feature and the languages we support.
Give us feedback
Was this article useful?
Last updated 27 May 2025
Next article
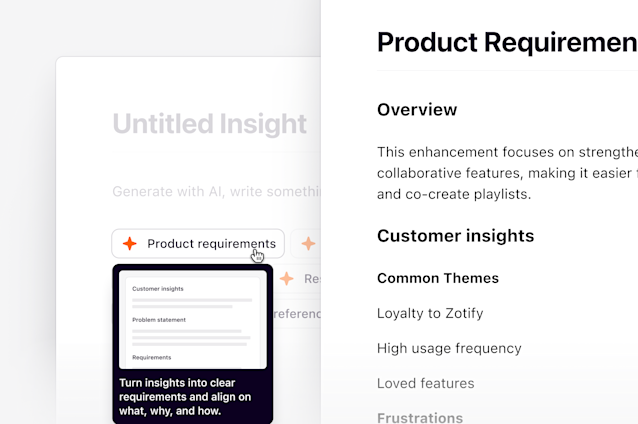
Insights
Summarize and present your work with insights.
Last updated: 11 June 2025
