Export all content in a project
Managers and Contributors can export entire projects as a single .zip file containing each exported project and its data as a series of JSON files. JSONL is a file type where each line in the file is a JSON object, and each JSONL file represents an object type in Dovetail (e.g., data, insights, highlights, etc.).
To bulk export multiple projects at a time, navigate to the
Browsetab and select the projects or folders that you wish to export. Once selected, click on ••• and selectExportfrom the bulk action menu at the bottom of the page.To export a single project, use the same steps as above, selecting only one project, or navigate to the project's settings menu
•••in the top right corner, click Export, navigate to Expire entire project and selectDownload.
Once the export has been prepared, click the Download button on the prompt to download the .zip file to your device.
What data is included in the export?
| Data (Notes) | Insights | Tags | Fields |
| Files1 | Tag groups | Tag boards | Field groups |
| Project views | Project field preferences | Project metadata |
Footnotes
-
Media files (video, audio, PDFs) can be downloaded via links provided and are not downloaded with the export. To get this link, check the
downloadUrlproperty of your JSON property. ↩
Please note:
Any URLs found in your project data are only valid for 7 days from the day you exported your project. If they expire, you’ll need to export the project data again.
This export does not include any comments added to data within projects.
Channels data will not be included in the export. This includes data points uploaded to channels, themes generated in channels, and summaries generated on themes.
Our export format is constantly evolving and subject to change. Please keep this in mind when using these exports in your own tooling. Revisit this document and your export files to see the latest changes.
Download video and audio highlights
You can download a single highlight video or highlight reel from a project to share in other tools. This will export in a .mp4 format.
To do this, open the highlight and click onto the text within the transcript.
From there, navigate to
•••and selectDownload highlight. This will create an export file for you to download onto your device.
You can also download a highlight reel that has been created within an insight.
To do this, open your insight, navigate to the bottom right corner of the video player, and select
Download.
This will automatically stitch together all clips in the reel and export them into a single video or audio file.
Please note it can take time to prepare your video. Progress is shown in the bottom right of the screen, and we'll email you when your video is ready to download.
Download a transcript
You can download a transcript from a video or audio file as a VTT file.
To do this, open your data containing the transcript that you'd like to download and select
···at the top of the transcript.From there, select
Download transcript.
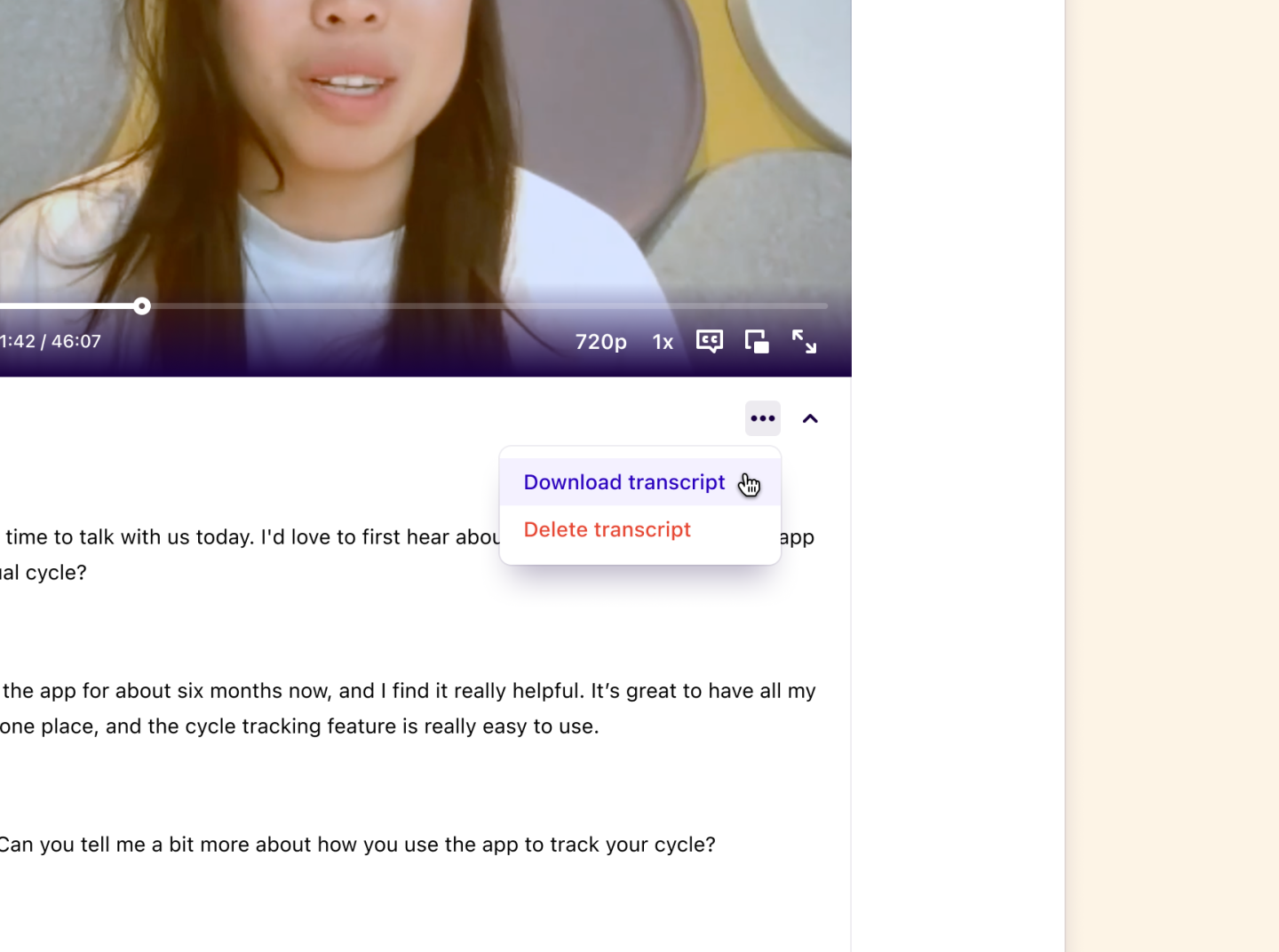
Download project data as a spreadsheet
You can download a spreadsheet of your raw data, highlights, tags, and insights for your entire project. Each spreadsheet contains a number of columns in the CSV format, and can be opened with Apple Numbers, Google Sheets, Microsoft Excel, or other spreadsheet software.
To do this, open your project and navigate to
•••in the top right corner.From there, navigate to the object type you wish to download as a single CSV file and press
Download.
If you select data and insights, the spreadsheet includes text content added to these, any fields created, the date the object was last modified, and the URL of the object in your Dovetail workspace.
Please note the spreadsheet export is not able to preserve formatting, layout, highlights, and tags. You can download a PDF of each note to maintain formatting.
Download raw data or insight as a PDF
Individual notes can be downloaded as a PDF, which is the only semi-standard format that preserves selectable text along with formatting, layout, embedded images and files, and highlights. The quality of the PDF export will vary between browsers.
To download a PDF version of your data:
To do this, open the data and click "...", click on Open as Full page.
From there, click
···in the top right and selectPrintand save as PDF.
You can download a single insight as a PDF to help preserve selectable text along with formatting, layout, and highlights.
To do this, open the insight and click "...", click on Open as Full page.
From there, click
···in the top right and selectPrintand save as PDF.
Troubleshoot PDF export
We rely on the browser’s print feature to create the PDF. Every browser does this a bit differently, so you may have mixed results depending on your browser.
We recommend exporting your notes and insights to PDF with Google Chrome, since it seems to create the best output file.
Remember to open the note or insight as a page before printing otherwise the text outside of the modal dialog will get cut off.
We're aware of an issue where some tags don't appear in the sidebar when exporting long notes to PDF and are investigating possible solutions.
Give us feedback
Was this article useful?
Last updated 17 June 2025
Next article
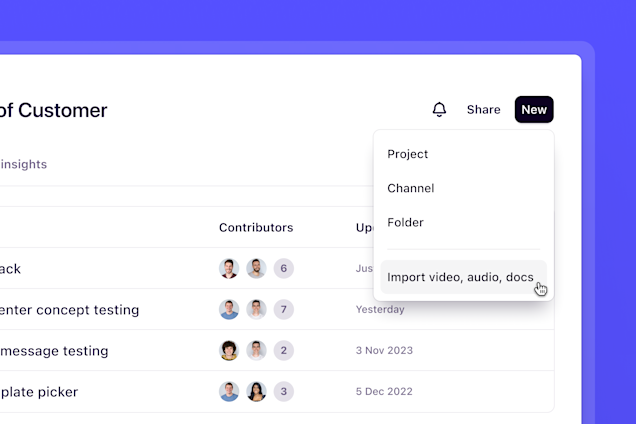
Move data to a new workspace
Move your projects into a new workspace.
Last updated: 18 December 2024
