Overview
Reels stitch together important moments surfaced in your customer interview, usability tests, and sales calls. Reels are a compelling way to present your raw data in a digestible and shareable format.
Create a highlight reel
Reels can be created as a reference within an insight. These reels can include highlights from any project within your workspace.
To do this, type
/within the editor and selectReel. From there, you can select video or audio highlights to include in the reel.If a selection of highlight references have already been added to your insight as a layout, you can convert this into a reel by clicking on the layout and selecting
Add to reel.
Please note
Reels only support highlights that have audio or video. Text highlights that are added to reels won’t appear.
You can add individual highlights to a reel at any time within an insight.
To do this, open your insight and navigate to the bottom bar of the reel editor.
From there, click
+to select your highlights, thenInsert references. This will add all selected highlights to your reel.You can also select and drag highlights directly into the reel.
Arrange highlights in your reel
If you would like your reel to play through highlight clips in a specific order, you can re-arrange these in the editor bar.
To do this, navigate to the reel editor and click on the highlight you wish to move.
From there, you can drag and drop the highlight to place it in a different position in the reel. This will automatically save the new order of clips in the reel.
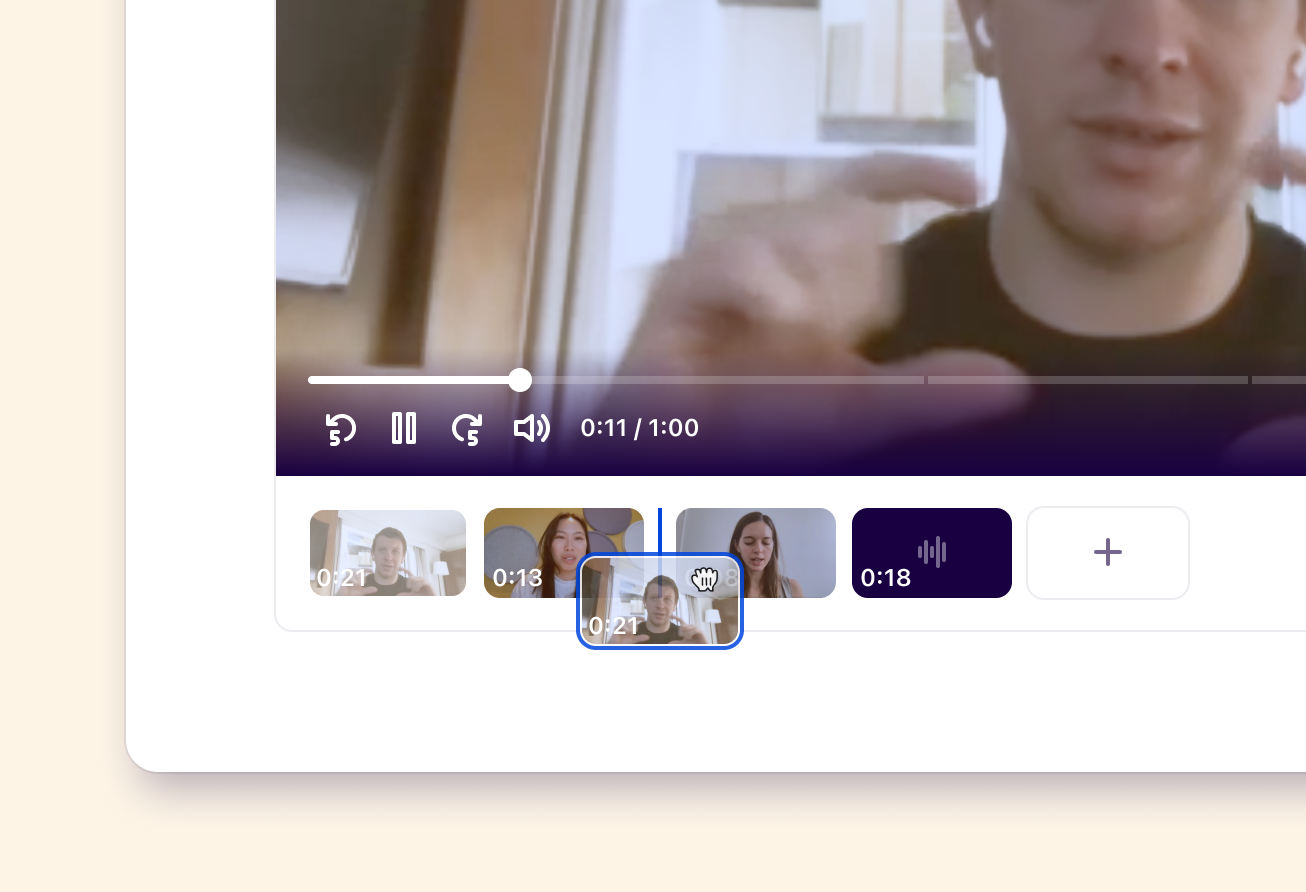
View a highlight reel in tags
In a project, reels can also found under indiviudal tags. These reels are automatically created and capture highlights grouped under a single tag.
To view a reel for a specific tag in your project, navigate to
Tagsand select your tag.From there, you will be able to see a reel that has stitched together any video or audio highlights labelled with your tag.
Download a reel
You can download any video or audio highlight reel to share with your team in other tools for presentations, reports, or papers. This will export in a .mp4 format.
To do this, navigate to the bottom right corner of the video player and select
Download.This will automatically stitch together all clips in the reel and export them into a single video or audio file.
FAQ
How many highlights can you add to a reel to download?
You can download a maximum of 100 highlights in a highlight reel. Subtitles will not be included in the download even if they are enabled in the video player.
Give us feedback
Was this article useful?
Last updated 17 December 2024
Next article
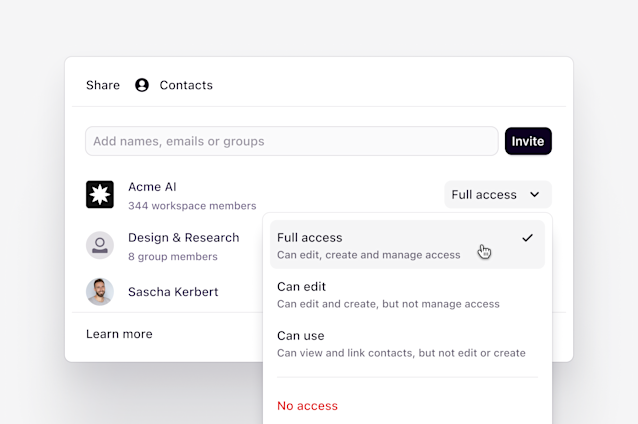
Share and access control
Collaborate with ease and ensure others have access to the right data.
Last updated: 12 February 2025
