Overview
Follow content and receive notification to keep updated on what matters most to you. View all notifications inside your workspace or receive notifications via email or Slack to help you stay up-to-date with new insights, project work, conversations, and completed actions in your workspace.
Set up project notifications
You can receive notifications for updates to specific projects in the workspace. Each project notification setting is individual to you, so you can define what level of notifications you would like to receive.
You can enable three types of notifications: when any changes are made to the project, when insights are published, or when comments are added.
To set up your notification preferences for a project, open the project and select the title to open the drop-down menu.
Next to 🔔 Follow, select Actions (•••) to select what types of notifications you’d like to receive for the project.
Set up folder notifications
Keep up-to-date across team projects by following folders. Doing this lets you receive personal notifications for all projects and their updates in a folder.
Who can use this feature
👤 Available on Professional and Enterprise plans
To do this, open your folder and select 🔔 Follow in the top right. This will send you notifications for all project updates within the folder.
Once set up, you can view and manage your notification settings within the folder and by navigating to ⚙️ Settings → Notifications → Following.
Notification triggers
Dovetail sends notifications via email and the notification center in your workspace. Notifications are triggered when:
Someone mentions you with @your_username
Someone comments on something you've created
Someone shares something with you
A highlight reel you created is ready to download
The transcription you requested has been completed
View your notifications
To view all notifications, click on your profile picture and hover over Notifications in the menu.
When you have new notifications, a badge with the number of unread notifications will appear over your profile picture in the top right corner. You will also see a real-time prompt on the bottom right of your screen when a new notification is triggered during a session.
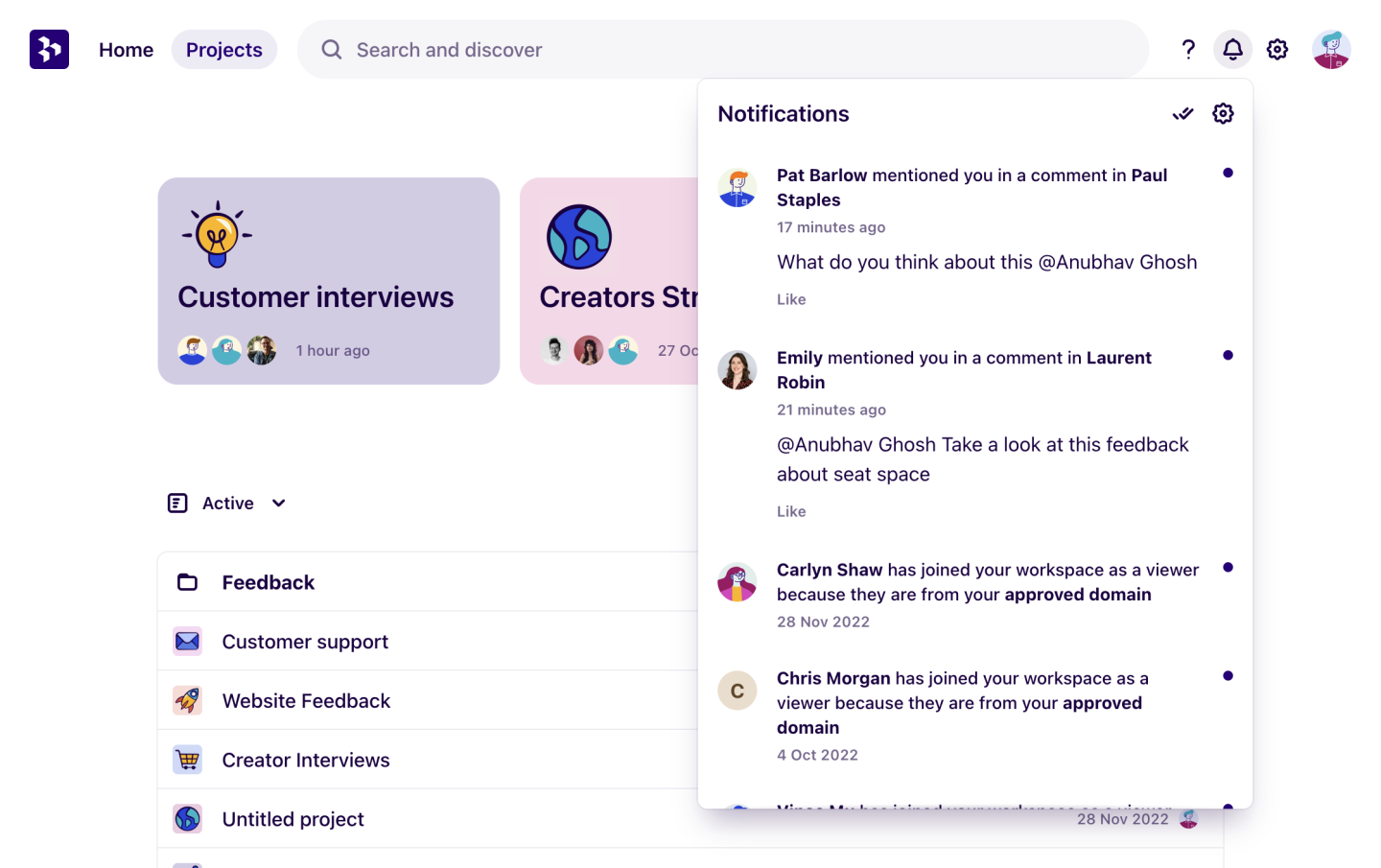
Configure notification preferences
By default, all your notifications preferences are turned on. You can optionally disable email notifications and notifications for when a transcript has finished.
To change your preferences, go to ⚙️ Settings → Notifications.
You can toggle from there to enable/disable specific notification channels and other types.
Please note: At this time, notifications cannot be disabled in the workspace.
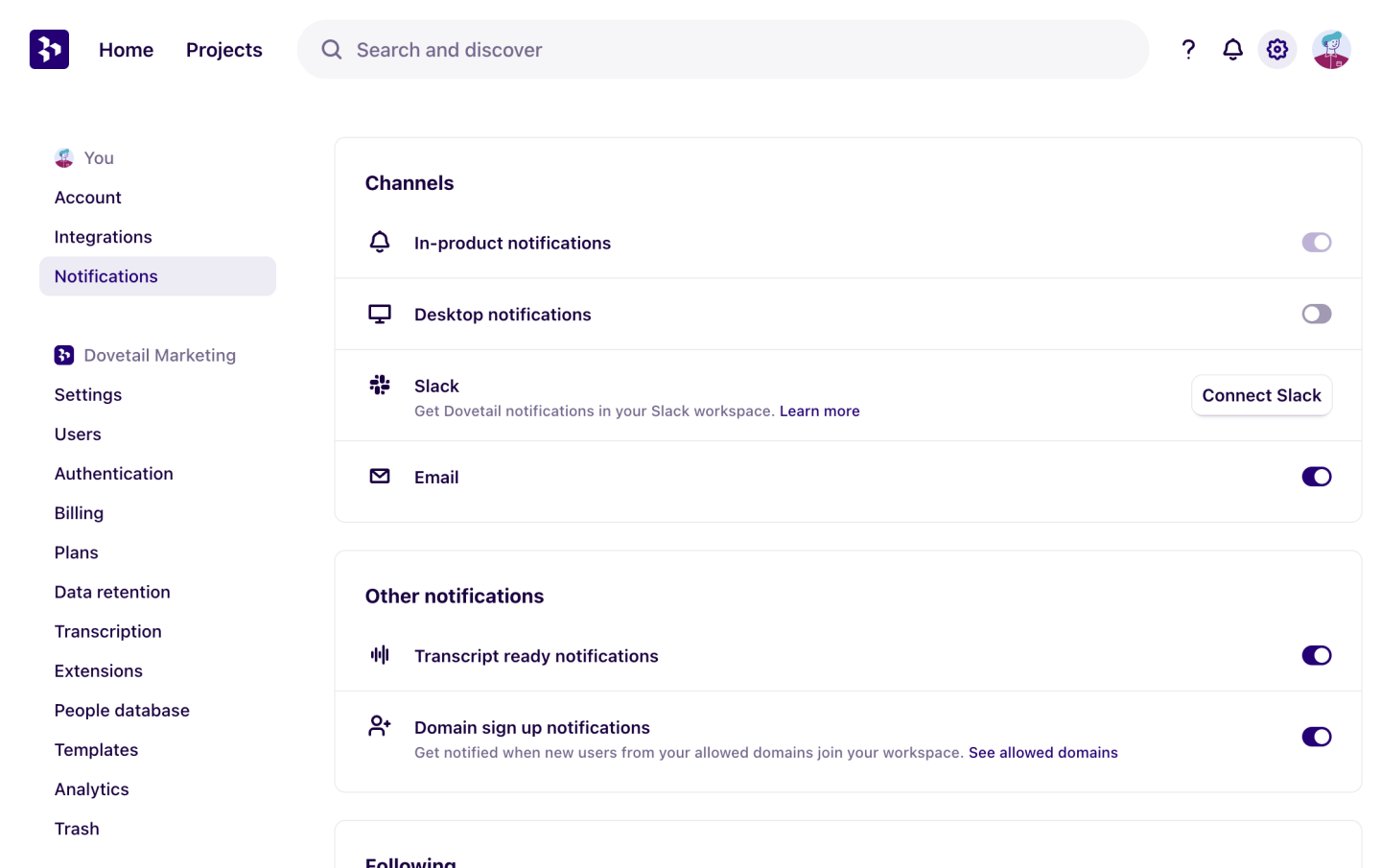
Give us feedback
Was this article useful?
Last updated 11 December 2024
Next article
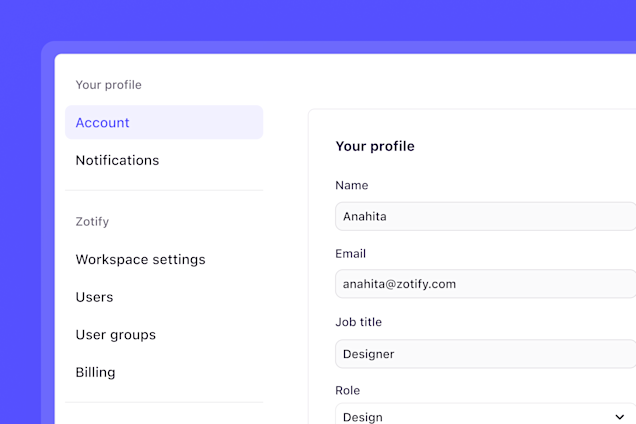
Account settings
Edit your individual account settings in Dovetail.
Last updated: 16 July 2025
