Overview
Start discussions on your research, and pull people into conversations with mentions. Comments can be added to content across the workspace by any user in Manager, Contributor or Viewer role.
Comments can be added to data and insight pages or inline. Any comments added will notify the creator and any users @ mentioned.
Add comments to data or insights
Anyone with View access and above can add comments to data or insight pages in two ways:
Add a page comment
To add a comment to a data page, simply open the comments tab in the note sidebar by pressing the comment icon and press
Add a comment.To add a comment to an insight page, simply press
💬 Commentat the top of the insight.
Add an inline comment
To add a comment inline on a page, select a section of text in a data or insight page and press
💬Commentfrom the action bar.
For notes, once your comment has been posted, you'll find the thread in the note sidebar by opening the comments tab, and for insights, you can press the comment icon next to the text within the insight.
Mention people in comments
Type an @ in a comment to search for any user who can be mentioned. Mentioning a user will send a notification directly to them that can be opened.
Delete a comment
You can delete any comment you have created. At this time, you cannot delete comments posted by other users.
To do this, hover over your comment to surface, click
•••in the top right corner and selectDelete comment.

Give us feedback
Was this article useful?
Last updated 22 June 2025
Next article
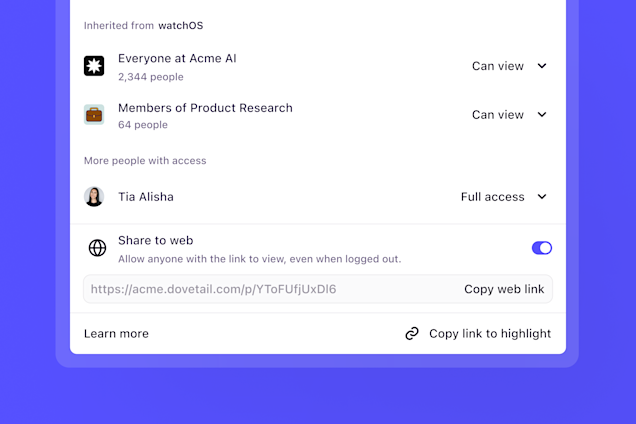
Web links
Create web links to share with others outside your workspace.
Last updated: 10 June 2025
