Overview
Fields are metadata that help you consistently structure and visualize project data - like spreadsheet headers. They live on your Dovetail notes and insights to help build on the sort and filter experience across your workspace.
Managers and contributors can use note fields to capture information like research method, interview date, usability testing scores, segment, and Net Promoter Score. With insight fields, you can capture information like product area, team, key themes, confidence level, and criticality of your findings.
Teams can create a set of global workspace fields that they can use alongside contextual project fields to connect and segment related data across the workspace.
How data fields work
When you add a new field to a note, it will also be added to all other notes in that project. This will allow you to capture information consistently across your data and easily filter, sort, and locate your data.
Fields are located within the note sidebar and can be opened by pressing the field icon.
To add a new field, click
+ New field, set a title, and select a field type from the dropdown list.When a note is editable, you can update field titles or values by simply clicking on the field itself.
To rearrange the order of your fields, you can use drag and drop in your note.
How insight fields work
When you add a new field to an insight, it will also be added to all other insights in that project. This will allow you to capture information consistently across your data and easily filter, sort, and locate your data.
To add a field to your insights, open an insight and click
+ New field. Then, you can set a title and select a field type.
Field types
We currently support the following field types in notes and insights:
| Field type | Description |
|---|---|
| Text | Any text characters, up to a maximum of 300 |
| Number | Any positive or negative integer |
| Date | Any date in the format YYYY-MM-DD |
| Checkbox | A toggle switch for true / false |
| URL | Any valid website link or URL |
| Single-select | Assign one option from a list of up to 200 |
| Multi-select | Assign up to 100 options from a list of up to 200 |
| People | Reference participants from your people database |
| Any valid email address | |
| Phone | Any valid phone number |
| NPS | Any number from 0-10 on the Net Promoter Score scale |
Working with single and multi-select fields
Select fields help standardize how data is categorized by limiting field values to a curated list to select from.
Single-select fields are limited to displaying one value from the list, while multi-select fields allow up to 100 values for a given note or insight. When creating a single or multi-select field, you can create a list of values for your data or insights to use along with this.
To do this, open your data or insight, click
Fields, and select+ New Field.From there, select the field type (single or multi), add a field title and enter values in the text box. All values submitted in the text box of a field will automatically populate and save a list of values for you to use in the field.
Create and update field data in bulk
You can update many fields quickly by editing field properties in bulk from any notes or insights view.
To do this, select your data or insights, click
•••in the pop-up menu and selectEdit field.From there, choose the field you wish to edit along with the field property. Once complete, this will apply updates to all notes or insights selected.
Change field type for existing field
You may decide to change the type of an existing field, such as a text field to a single or multi-select field.
To do this in your note or insight, click on the field title, hover over the field type and select the new field type.
When converting to a select field (single or multi), all existing text becomes a list of values. For multi-select, commas create separate values in the list. Remember that single and multi-select fields have a maximum number of values allowed per field.
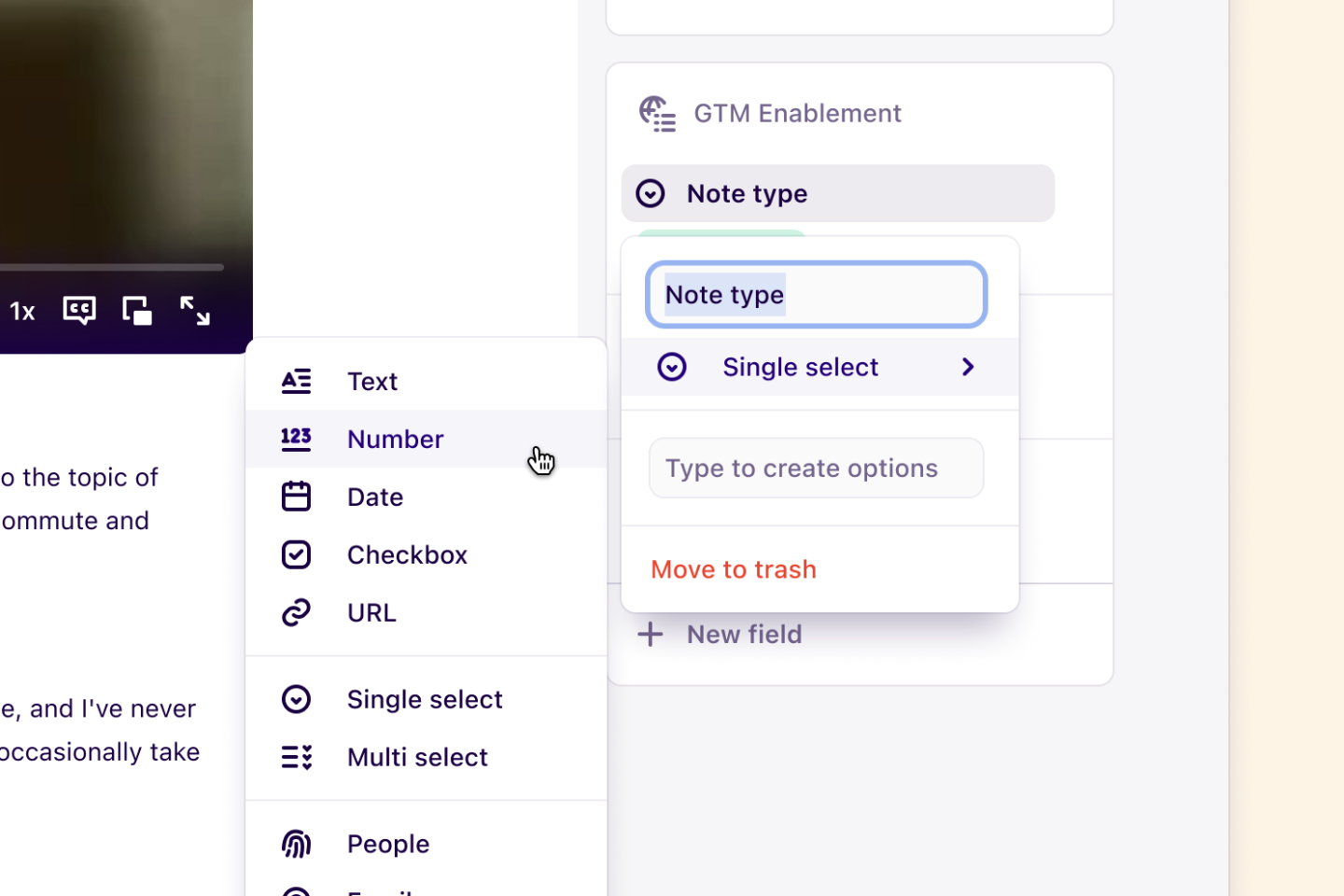
When converting a multi-select field to a text field, the options for each multi-select field will be converted to a comma-separated list, and select fields will be converted straight to text. This will not result in any data loss.
👤 Who can use this feature
Available on Enterprise plans
Workspace fields are global and help pull together related information across a series of projects to ensure they can be grouped, searched and filtered together.
Managers and contributors can create these groups in settings and link these to a template or individual projects.
To do this, open ⚙️ Settings → Workspace fields and select
New field group.From there, open either the
Data fieldsorInsight fields andpopulate these.
Managers can create a new project template with a group of workspace fields linked so they populate automatically in any project created from the template.
Learn how to create a project template with pre-populated fields →
Edit workspace field groups
Managers and contributors can create new, edit and use workspace field groups and individual fields.
To do this, navigate to ⚙️ Settings → Workspace fields, open the chosen field group and select
Editto update. Viewers cannot create or use workspace fields at all.To delete a single workspace field, go to ⚙️ Settings → Workspace fields and open your field group.
From there, click on the group title and select
Move to trash. Deleted workspace fields go to workspace trash where it can be restored for 30 days.
Remember that workspace fields are live
Changes you make to workspace fields will be reflected immediately in all linked projects.
Save values for select fields across projects
You can create pre-populated values for single or multi-select workspace fields for your connected project's notes and insights.
To do this, navigate to ⚙️ Settings → Workspace fields and next to the field you wish to add values to, select Edit.
From there, type and enter values that can be selected when applying to your data across projects.
Manage access to workspace field groups
When a manager or contributor has Full access to a workspace field group, they can restrict access of a workspace field group. For example, you may want to limit usage of a specific workspace field group to users from your Design or Research team.
To do this, go to ⚙️ Settings → Workspace fields, click on your chosen field group and select
Share.From there, you can update access to the group by changing the workspace’s access to No access and proceed to add specific individuals or individuals to have Full, Edit or Can use access.
Delete a single workspace field from a group
To delete a single workspace field from a group, navigate to ⚙️ Settings → Workspace fields and open the group the field lives within.
From there, locate the field, select
Editbeside it and pressMove to trash. Deleted workspace fields go to workspace trash where it can be restored for 30 days.
Give us feedback
Was this article useful?
Last updated 15 April 2025
