Google Drive
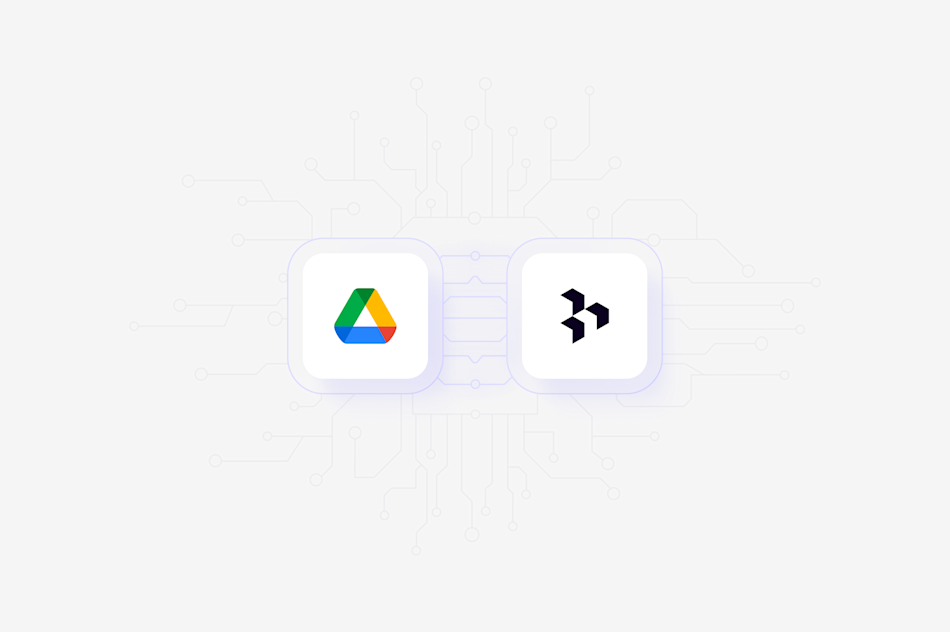
Overview
Connect your Google Account to Dovetail to import Google cloud document, sheet, slide, drawing or Google Meet recordings directly into Dovetail.
Set up Google Drive integration
To connect your Google Drive account, open ⚙️ Settings → Integrations, locate Google Drive and click
•••.Next, select
Connectand continue to login to your Google account, review requested permissions, and confirm the connection.Once connected, you will be able to import files and Meet recordings directly from Zoom into Projects in Dovetail.
Import files into Dovetail
Once you have connected your Google Account, you can import supported files into Dovetail where they can be stored and viewed by your team. Google Drive files can be added to any project readme, note, tag description and insight.
To do this, open a project and click + New
Next, select
Google Driveunder Import from and select the files or recordings you wish to import.If you've selected a Google Meet recording, you can then follow the steps to transcribe your video and tag this in your note.
If you've imported a Google cloud document, sheet, slide or drawing, it will be imported as a PDF.
Disconnect your Google Account
When you disconnect Dovetail, we will no longer have access to your Google Drive files or your Google Account information. Any files that you have imported into Dovetail before disconnecting will not be deleted and will remain in Dovetail.
If you wish to disconnect Google Drive account from Dovetail, select ⚙️ Settings → Integrations, locate Google Drive, click
•••and selectDisconnect.
Requested permissions
When you connect Google Drive to Dovetail, you will grant Dovetail access to see your primary Google Account email address, associate you with your personal info on Google, see and download all your Google Drive files as well as the names and emails of people you share files with. We use this information to display and import your Google Drive files to Dovetail, and to link your Google Account with Dovetail.
Dovetail's use of information received from Google APIs will adhere to the Google API Services User Data Policy, including the Limited Use requirements. Any information received from your Google Account is also handled in accordance with our Privacy Policy.
Troubleshooting your Google Drive imports
Size limits
If you are importing a Google cloud document, sheet, slide or drawing, please be aware there is a 10MB size limit.
Permissions and access
When integrating Google Drive for the first time, please ensure that you allow Dovetail to 'See and download all your Google Drive files' when prompted.
If you are importing a file from Google Drive that has been shared with you by another owner, please be aware of the file access permissions.
In Google Drive, there is an option for owners to prevent people from re-sharing, downloading, printing, or copying the file or changing access permissions. Unfortunately, this will also prevent the file from being successfully imported into Dovetail if you do not have the correct access.
To troubleshoot this, file access permissions will need to be amended by the original file owner. To amend a file's access permissions for a viewer or commenter on Google Drive, open the file in Google Drive, right-click to open Share settings and enable Viewers and commenters can see the option to download, print, and copy for the file.
Give us feedback
Was this article useful?