Lesson 4: Intro to views
No two people use projects in the same way. In this lesson, we’ll discuss views in Projects, how they can be customized to accommodate your workflow, and common views used for organizing your data for analysis and making sense of your highlights.
What are views?
Views give you control over how you see your data in a project. They are flexible, meaning you can decide what you want to see and how you want to see it. Typically, when you create a new blank project, you'll see a default view of your notes and insights on a grid and highlights on a board.
As a project is a database for related data and highlights, you can change the way you view the same set of data. For example, you can have one view of your data in a grid and a second view of your data on a board.
Views are more powerful when used alongside data fields. Within each view, you can customize how content is organized and what content is displayed in two ways – filter and group by.
Use Filter to display content only relevant to that view. For example, choose to filter for highlights that correspond to a particular tag.
Group by allows you to structure your board view by field. For example, group your data by segment, persona, or demographic.
Organize your data for analysis
Alongside grid view, a common way to view your notes and insights is on a board. Board view helps you visualize segments of your data.
Board organizes your data into groups. These groups are created when adding properties to single and multi-select fields in your data.
Data board
To update your view to a board, open the menu Notes in the top left corner, click + New view, then select Board.
From there, select which note field to group your notes with under Group by.
How you've set up your note fields can determine whether or not a note is visible in one group over another.
Synthesize your highlights with canvas
Once you have a few highlights created across your notes, you'll start to see themes in your raw data. If you're used to working with post-it notes or digital whiteboard tools like Miro, you can collaborate with your team in canvas view to group highlights into themes.
We recommend taking advantage of magic cluster as a starting point to review and refine themes across important moments captured in highlights.
To do this, open Highlights in your project. You will see all highlights created in the toolbar on a canvas.
Start by selecting All highlights to add to your canvas. Once on your canvas, select Cluster to group highlights automatically.
From there, you can manually move your highlights around the canvas to re-group, re-label, or add new groups to your working.
For groups you wish to elevate and summarize into a single page to share with your team, click on into the group and select Add to insight from the menu. This will create a new insight in your project with relevant data points from your canvas.
If working with video or audio highlights from customer interviews, usability tests, concept testing or sales calls, any insight created will automatically stitch together all clips into a single reel that you can share.
🎓 Homework
Explore different ways to view your data. In the same project you've added your new note field, update the view for all notes to 'Board'.
Next lesson
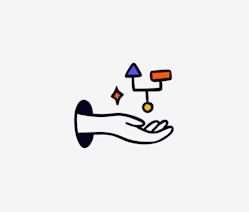
Apply: Identify themes in customer segments
Apply what we've learned to segment customers and drill down on their needs with fields and tags.
Last updated: 20 June 2025